

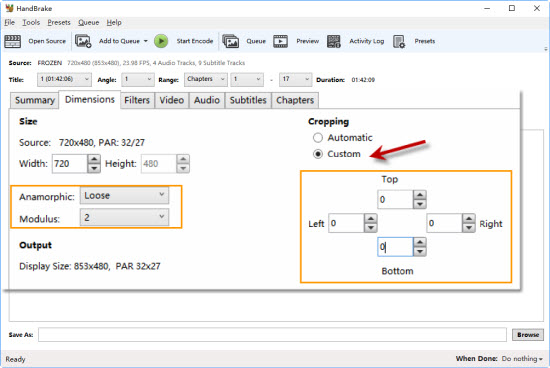
I'm not sure whether the specified file size is for the video only, or if it includes the audio too, but at least you can specify one. The setup wizard will start, so click 'Next'. Launch the downloaded installer and when the User Account Control dialog is displayed, click 'Yes' to allow it.
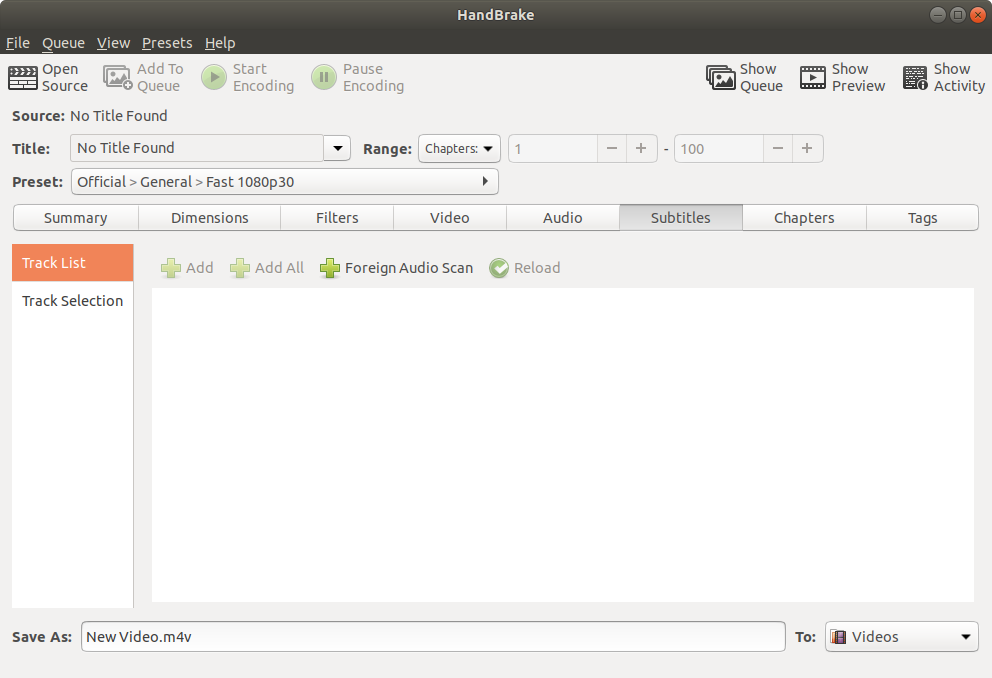
Click 'HandBrake-1.3.3-x8664-WinGUI.exe' from the download page to download the installer. You should be able to tell it you want a 200MB encode. The HandBrake installer does not include adware or spyware. As far as I know you can't specify a file size any more using Hadbrake, but you can using VidCoder. If it's too large, increase the CRF value a little. Let the file size be whatever it needs to be. Encode using a CRF (quality) setting of around 20 to start. are you using a particular preset when encoding using handbrake? What's happening with the audio? Are you converting it too? The original audio may be much smaller in size than the new version. Despite being designed to convert videos to other formats, it includes the possibility of adding subtitles. What happens if you re-encode it without including the subtitles? Whether the above procedure does not work for us or if we want to embed the subtitles in the video file, which appear as part of the image as a whole, we have the possibility to use a program as simple and effective as HandBrake. But if you want to hardcode subtitles to video (burned-in), it can be applied to all video formats, such as adding. As a side note, ONLY MKV, MP4 and MOV support ' CC Closed Captioning '. Enable ' CC Closed Captioning ' option, and click ' OK '. it's a fairly small file and re-encoding it while hard-encoding the subtitles may be making it much harder to compress, hence the larger file size. add-subtitles-by-handbrake.jpg Steps to add subtitles to MP4: Step 1: Open MP4 video in HandBrake Step 2: Open SRT file in HandBrake (Click Subtitles->Tracks->Add External SRT) Step 3: Select. Press ' H ' icon next to ' + ' button to determine the subtitle type.


 0 kommentar(er)
0 kommentar(er)
